
1.音声・ビデオ発信
ダイアルパッドで、相手のApp ID(アプリのID)を押して電話をかけます。
(表示されている番号は、実際には電話がかからない試験用のものです。)
App IDの確認方法はこちらを参照下さい。 App IDの調べ方はこちらのリンクをご確認ください。
通話履歴やアドレス帳を使えば、毎回App IDを入力する必要はございません。
2回タップするだけで、電話がかかります。
始めて電話をする相手の場合はApp IDを確認の上、間違い電話にご注意の上お掛けください。
最近の通話10件分が画面の下に表示されます。
タップするこで、App IDが設定され後は「Video Call」「Audio Call」をタップすれば呼出しが開始されます。
Video Call
ビデオ通話を開始します。相手の方が映像の配信を拒否した場合は音声通話のみで接続されます。
Audio Call
音声通話を開始します。通話の途中でビデオ通話に変更する機能は開発中です

発信が始まると発信先のハンドル名、通話状態、
プロフィール写真(ない場合はシステムで生成したロゴ)、経過時間が表示されます。
各ボタンの機能は
Mute
マイクをオフにして相手先に音声が届かかなくなります。もう一度タップするとマイクがオンになります。
EarpieceまたはSpeaker
ビデオ通話ではスピーカーから、音声通話では受話口から音声が出力されます。
もう一度タップすると相互に切り替わります。
Dialpad
XXX急便や、YYY運輸なとでよく耳にする「再配送は1をおして下さい」等の
音声ガイダンスに応答する場合に使用します。
「close」をタップすると閉じます。

2ー1.アンドロイド音声・ビデオ着信
スマートフォンが起動している場合(ロックしていない場合)ボタン以外の場所をタップすると、
下図の全画面が表示されます。ビデオ通話が掛かってきた時に映像を送信したくない場合、
下の全画面状態に変更して、ビデオオフをタップすれば音声のみで通話が開始されます。

スマートフォンが起動してない場合(ロックしている場合)
アンドロイドの場合、ロックスクリーンを先に解除する必要があります。解除されると左の画面が表示されます。
着信画面には相手のプロフィール写真・ハンドル名・通話種別(ビデオか音声)が表示され、
下のボタンをタップすることで受話、ビデオなし受話、拒否が選択できます。
ビデオオフで通話を開始した場合でも、カメラボタンをタップすれば、映像の送信が始まります。

2ー2.iPhone音声・ビデオ着信
スマートフォンが起動している場合(ロックしていない場合)ボタン以外の場所をタップすると、
下図の全画面が表示されます。ビデオをオフにした状態での通話はできません。
表示が拡大されるのみで機能的な差はありません。
「後で通知」をタップしても電話は切断されます。

スマートフォンが起動してない場合(ロックしている場合)
スライドでロック解除の画面が表示されます。



ロックを解除すると
iPhoneの通話画面が表示されます。
この画面が表示されると、相手との音声通話が開始されます。
「Nexmile」と書かれいるアイコンをタップするとアプリの通話画面が表示されます。
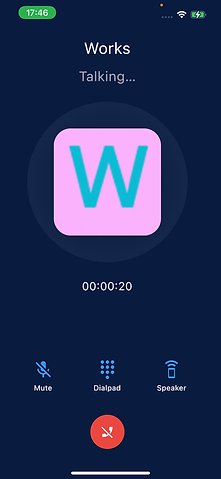
3.音声通話中
各ボタンの機能は発信画面と同様になります。

4.ビデオデオ通話中
左上の小さい映像が自分、全体の映像が相手となっています。
赤いボタンが切断、青いボタンがメニューなります。
小さい映像をタップすると拡大されます。
大きい映像をタップすると自分の映像が大きくなり、相手映像が小さくなります。
再度タップすると入れ替えを繰り返します。
メニュー
メニューの一部は表示されていないので、スライドすることで表示されます。


switch
カメラのフロントとリアを切り替えます
speaker
ラウドスピーカーと音声通話用のスピーカーを切替ます
mic
マイクのミュートを切替ます
video
ビデオのミュートを切替ます
beauty
顔マスク選択メニューの表示・非表示を切り替えます
blur
モザイク効果メニューの表示・非表示を切り替えます
wallpaper
壁紙選択メニューの表示・非表示を切り替えます
gift
ギフト(アニメーション送信)選択メニューの表示・非表示を切り替えます
5.アドレスブック追加
ダイアルパッドの下に表示されている、発着信履歴(赤枠の部分)を
長押しするとアドレスブック追加の確認画面が表示されます。



「Yes」をタップするアドレス登録画面が表示されます。
First
登録する相手の名前を設定します。
Last
登録する相手の苗字を設定します。
Phone
登録する相手の電話番号を設定します。現在未使用ですが、将来的に外線発信機能がリリースされた際に利用します。
登録する相手のメールアドレスを設定します。現在未使用ですが、将来的にメーラー機能がリリースされた際に利用します。
App ID
登録する相手のApp ID(アプリ内の電話番号)を設定します。
履歴からアドレスブックの選択を表示した場合は自動的に設定され、変更することはできません。
handle
現在未使用です。
「Save」をタップするアドレスが登録されます。

6.アドレスブック管理
設定メニューから「Address Book」をタップするとアドレスの一覧が表示されます。
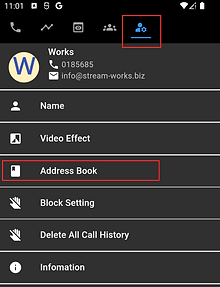
表示されたアドレス一覧から編集対象のアドレスの電話機アイコン(緑枠の部分)以外を
タップするとアドレス編集画面が表示れます。
電話機アイコンをタップするとダイアルパッドにApp IDが表示されます。
アドレス一覧の上部にある「+」(黄色枠の部分)をタップすると新規のアドレス追加となります。
アドレス削除
削除したいアドレスをアドレス一覧から選択し、アドレス編集画面を開きます。
アドレス編集画面の上部にあるゴミ箱アイコンをタップするとアドレスは削除されます。

ここまでで通話編は完了です。
その他ご利用方法はライブ配信編・ライブ視��聴編・会議編・ビデオエフェクト編と続きます。